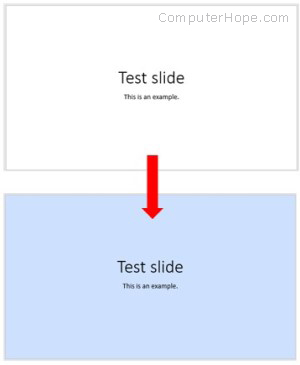Apply a slide layout
Apply a slide layout
PowerPoint for Microsoft 365 More...
Every theme in PowerPoint includes a set of slide layouts—predefined arrangements for your slide content. "Placeholder" boxes give you places to plug your content into with little or no manual formatting and arranging. You choose a layout from a menu in PowerPoint, then insert your words and graphics.
The predefined layouts include a Title slide to begin with, a general Title and Content layout, a side-by-side Comparison layout, and a Picture-with-Caption layout.
For more information about slide layouts, see What is a slide layout?
Arrange slide content with different slide layouts to suit your taste and preference, or to improve the clarity and readability of the content.
Select the slide that you want to change the layout for.
Select Home > Layout.
Select the layout that you want.
The layouts contain placeholders for text, videos, pictures, charts, shapes, clip art, a background, and more. The layouts also contain the formatting for those objects, like theme colors, fonts, and effects.
Note: Select Home > Reset if you made layout changes you don't like, and want to revert to the original layout. Using Reset doesn't delete any content you've added.
Change the orientation of your slides
A separate Help article describes how to switch between portrait and landscape orientations:
landscape
portrait
For PowerPoint 2013 or newer, see Change the orientation.
For PowerPoint 2010 or 2007, see Change the orientation.