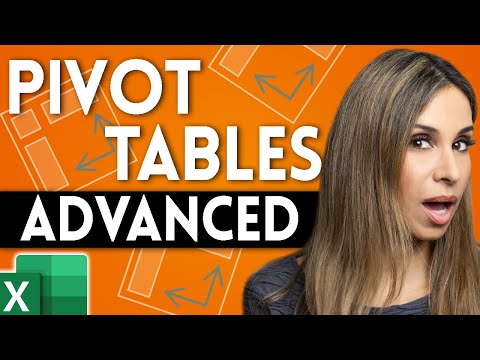Adding Pictures to a Worksheet - MS-Excel Tutorial
Adding Pictures to a Worksheet
To insert a picture file that exists on your computer, follow these steps:
- Choose Insert> Illustrations> Picture.
The Insert Picture dialog box appears.
The Insert Picture dialog box is very similar to the familiar Open dialog box. One difference is that the "Files of type" list includes all the types of image files you can use in Excel. You can change this option to show only the file type that you are interested in (bitmap files, JPEG files, GIF files, and so on). - Browse to the picture you want to insert, select it, and then click OK.
Excel lets you use a wide range of image file formats, including files with the following extensions: .bmp, .gif, .jpeg, .tif, .png, .wmf, and .emf.
When you insert the picture, Excel places it in a new floating box.
When you insert a picture this way, Excel copies all the picture data into your worksheet. Even if you change or delete the original picture file, it doesn't have any effect on your worksheet.
To remove a background image from a worksheet, display the Page Layout tab of the user interface and then, in the Page Setup group, click Delete Background.
Positioning and Resizing a Picture
The easiest way to move a picture once you have inserted it is to click anywhere on the picture surface, and then drag it to a new location.
Sometimes you want to move your picture just a small amount so that it lines up perfectly with some other part of your worksheet. To get really fine-grained control over picture positioning, click the picture to select it, and then use the arrow keys. For example, if you press the left arrow key, Excel nudges the picture ever so slightly to the left (one pixel to be exact).
You can nearly as easily change a picture's size. First, click the picture once so that the resizing handles appear. These handles look like small circles and squares, and they show up at each corner and in the middle of each side. Drag one of these handles to one side to expand or shrink the picture.
Depending on which handle you drag, the type of resizing Excel performs changes:
- Use the squares that appear in the middle of each side to stretch the picture in one direction (possibly stretching it beyond all recognition at the same time).
- Use the circles that appear in each corner to resize the picture bigger or smaller without changing its proportions.
If you're not too handy with a mouse, or if you just want to size your picture with exact precision (possibly because your worksheet contains several pictures and you want them all to be consistent), head to the ribbon's Picture Tools | Format > Size section. You'll see two text boxes, which provide the current height and width of the picture box. (The units depend on the computer, but inches and centimeters are two common possibilities.) You can click either of these text boxes, and then type in a new value by hand.
Excel gives you one more way to set the size of a picture by hand. From the Picture Tools | Format> Size section, you can click the dialog launcher (the tiny arrow-in-a-square icon at the bottom-right corner). This opens the Size and Properties window and shows the Size tab. The Size tab not only lets you set the size (using exact measurements or percentages), it also lets you fill in some cropping settings and it lets you rotate the picture by entering an angle in the Rotation box. (Try 180o to flip a picture on its head.)
Pictures, like charts, are anchored to specific cells. Excel may move and resize the picture when you insert, remove, or resize rows and columns. The difference between picture boxes and chart boxes is that you can explicitly control how Excel moves and sizes the picture, to make sure it doesn't inadvertently get moved when you want it to remain firmly in one spot.
To change the way a picture's positioned, follow these steps:
- Select the picture.
The Picture Tools | Format tab appears. - In the ribbon's Picture Tools | Format > Size section, click the dialog box launcher (the tiny arrow-in-a-rectangle icon). The Size and Properties dialog box appears.
- Choose the Properties tab.
- Under the "Object positioning" section, choose one of the options.
The "Move and size with cells" option gives pictures the same behavior as charts. If you insert new rows above the picture, the whole picture shifts down. If you insert rows under a picture, the bottom edge stretches down. This behavior usually isn't what you want because stretching a picture could distort it.
The "Move but don't size with cells" option anchors the top-left corner of the picture. If you insert new rows above the picture, it shifts down. If you insert rows under a picture, Excel doesn't stretch the picture. When you first insert a new picture, Excel uses this optionwhich makes the most sense if you have a picture you want to position near some related data (but you don't want the picture dimensions to get mangled when you add or remove content).
The "Don't move or size with cells" option doesn't anchor the picture at all. In this case, Excel doesn't move the picture or resize it no matter where you insert or delete rows. This option makes the most sense if you want a picture to stay put, regardless of wherever the content moves. This choice is typically a good one for a graphical header or company logo.
The Properties tab has another useful option: You can turn off the "Print object" checkbox in order to tell Excel to leave the picture out of your printouts. This option makes sense if you want to include rich graphics that don't look right on your black-and-white printer (or just waste too much ink). - Click OK.