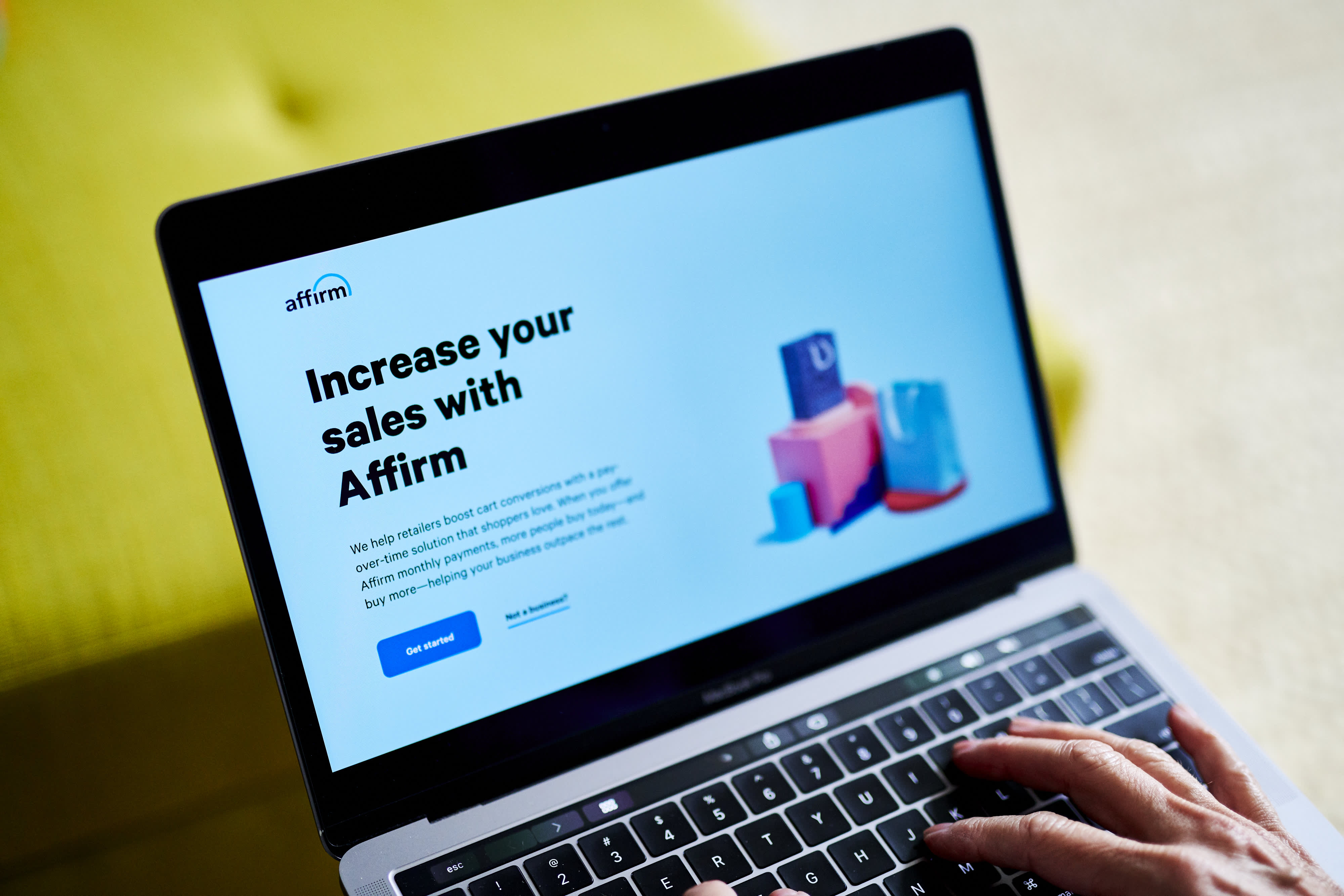/how-to-use-adobe-bridge-cc-4128720_Final-a531759fe6374a5b8b6e8c31edc8f6b7.png)
A Guide to Using Adobe Bridge CC 2017
How to Use Adobe Bridge CC 2017
Adobe Bridge CC is one of the least-understood applications in Adobe's Creative Cloud. When you open it, a bewildering array of panels, tools, and thumbnails appear, and a common reaction to that first look is “What am I looking at?”
At its core, Adobe Bridge is a media browser that lets you download images from your camera and navigate through the folders on your hard drive or any drives connected to your computer to find the images or media you are searching for. If you stop there, you are not even close to exploiting the full power of Adobe Bridge because it's not just a media browser, it is a file management system.
To name just a few features, Adobe Bridge can:
- Display fully customizable thumbnails and change their sort order.
- Accommodate a number of preview options.
- Use a star rating system for the content.
- Add customizable metadata options including copyright info and keywords.
- Create collections.
- Provide quick access to the CC applications.
This “How To” won’t get into all of that. Instead, think of this as a quick-start guide.
A Look at the Adobe Bridge CC 2017 Interface
When you first open Adobe Bridge, the full interface is revealed. Along the top are several buttons. From left to right they are:
- Go Back/Go Forward: Clicking these moves you through the folders and devices connected to Bridge.
- Reveal recent file: Click this, and you can move around the files and folders you recently visited.
- Boomerang: This button returns you Photoshop.
- Camera: Click this button and download the files from your camera or video capture device.
- Refine: This pop-down lets you look at a series of photos, rename a bunch of selected content, or edit a selected file’s metadata.
- Open in Camera Raw: Select this to launch the Camera Raw feature of Photoshop.
- Rotate: Rotate an image clockwise or counterclockwise.
On the right side of the interface are the View options:
- Essentials: Choose this to change to the default layout.
- Filmstrip: Choose this to have the content appear as a scrollable filmstrip.
- Metadata: Choose this to review each image’s metadata.
- Keywords: Choose this to see the keywords associated with each piece of content in the current folder.
Above the panels is the Path Bar that lets you navigate through the folder structure of the current collection.
The panels are where the work is done. They are:
- Favorites: Quick access to your most commonly viewed folders.
- Folders: Use this panel to drill down to specific content in the folders on the drives.
- Filters: This is a Search feature on steroids. You can find content based on rating, keyword, image orientation, aperture, shutter speed, ISO, and a ton more.
- Content: This panel shows you all the images found in a particular folder. Use the slider at the bottom to make the thumbnails larger or smaller.
- Preview: Select an image to display it in this panel.
- Publish: Use this if you want to sell your images in Adobe Stock.
- Metadata: This shows you everything you need to know about an image.
- Keywords: Create or search based on keywords.
How to Preview Images in Adobe Bridge CC 2017
There are a couple of ways to preview a selected image in Bridge. The first is to select View > Full Screen Preview. This shows the image without the distraction of all of the menus and panels. To return to Bridge, press the Esc key or the spacebar. If you select an image in the Content panel and press the spacebar, you launch the full-screen preview.
If you want to see your image at full size, click on it while you are in full-screen mode. To zoom out, can use the mouse scroll wheel. To return to the full-screen view, click the image.
Another method is to use the splitter bars in the Preview panel to increase the size of the panel. When you do this, the other panels shrink.
How to Use Review Mode in Adobe Bridge CC 2017
The Full-Screen view is ideal for individual images, but the Content view can be a bit overwhelming if there are a few dozen images in the folder. If you select View > Review Mode, the content in the folder appears in a rotating image carousel. To move around the carousel, either click the right and left arrows at the bottom of the interface or use the arrow keys on your keyboard. If you want to remove an image from the carousel, click the down arrow at the bottom of the interface or press the down arrow on your keyboard.
A neat feature of the Review and Preview modes is the loupe. Click on an image, and the loupe appears. The view in the loupe is a 100 percent view that lets you review the sharpness or focus of an image. This tool is draggable, so you can easily spot problem areas in an image. The pointed corner in the upper left of the loupe points to the area being examined. If you want to close the loupe, click the Close button in the bottom right corner of the loupe.
To return to the Adobe Bridge interface, press the Esc key.
How to Rate Content in Adobe Bridge CC 2017
Not every image or piece of content you create falls into the “Unicorns and Rainbows” class of awesome. Adobe Bridge has a rating system that lets you separate the “Great” from the “Simply Awful.” The system uses a one to five stars rating system that is easy to apply.
Select a couple of images in the Content area to have them appear in the Preview Panel. You can preview up to nine images at once.
To apply a rating to the content in the Preview window, open the Label menu and select the number of stars to apply to the selection(s).
If you want to view only images with a five-star rating, click the Filter button, which is a star located just above the Preview panel and select a rating category. When you do that, only the images with the chosen rating appear in the Content panel.
How to Edit Content in Adobe Bridge CC 2017
An obvious question is how do you get your content from Adobe Bridge to applications such as Photoshop, Illustrator, Premiere, After Effects, and Audition. There are a few ways of doing this.
The first is to drag the content from the Content panel on to your desktop and then open it in the applicable application.
Another method is to right-click the content in the Content panel and select an application from the resulting Context Menu.
If you double-click the file in the Content panel, the odds are pretty good it will open in the appropriate application. If this doesn’t work, you can fix it. To do this, open the Bridge Preferences and select the File Type Associations category to open an extensive list of file types and their applications. To change the default application, click the down arrow to open the list of choices. Select the application you want to become the default.



/create-3d-bump-map-in-photoshop-140299-54e4693aa9b0420faea63205ccde6e19.png)